
Step 5: Finish adding stops and start your journey Step 4: Rearrange the stopsĪfter adding all the stops using the search field, use “=” to hover up and down and rearrange the stops. You can’t add more than 10 stops to the Google Maps app (including your initial point). You can only add up to nine stops this way. A new search bar will appear enter the location name or manually pin the location from Google Maps, as you did before. Now, tap on the three dots icon and select “Add stop” if you want to add more stops. Also, select one of your modes of transportation, whether it’s a vehicle, a bike, or public transport, to receive the most exact directions. You will be presented with a number of route possibilities that consider traffic and distance variables, and you can select any of them. When you tap it, it will create a new route from the first to the last destination. In the bottom left corner, you’ll see a blue “directions” button. You can also manually pin the place by finding it on the map, and the location name will be automatically set. If you are heading from where you are standing right now, click on “current location.” Now, to locate your initial destination, a search box will appear at the top of your screen, click on it, enter your destination name, then select one from the dropdown list of stops. Step 1: Enter your initial destinationĪfter opening the Google Maps app, select your starting point from where you will be starting your journey. You’ll need to follow the below-given steps to add multiple destinations to Google Maps App on your mobile device. You can add multiple destinations in Google Maps in 2 ways: Application in Mobile Device and Google Maps website. Planning a simple route with multiple stops in Google Maps is easy. Steps to Plan a Multi-Stop Route in Google Maps
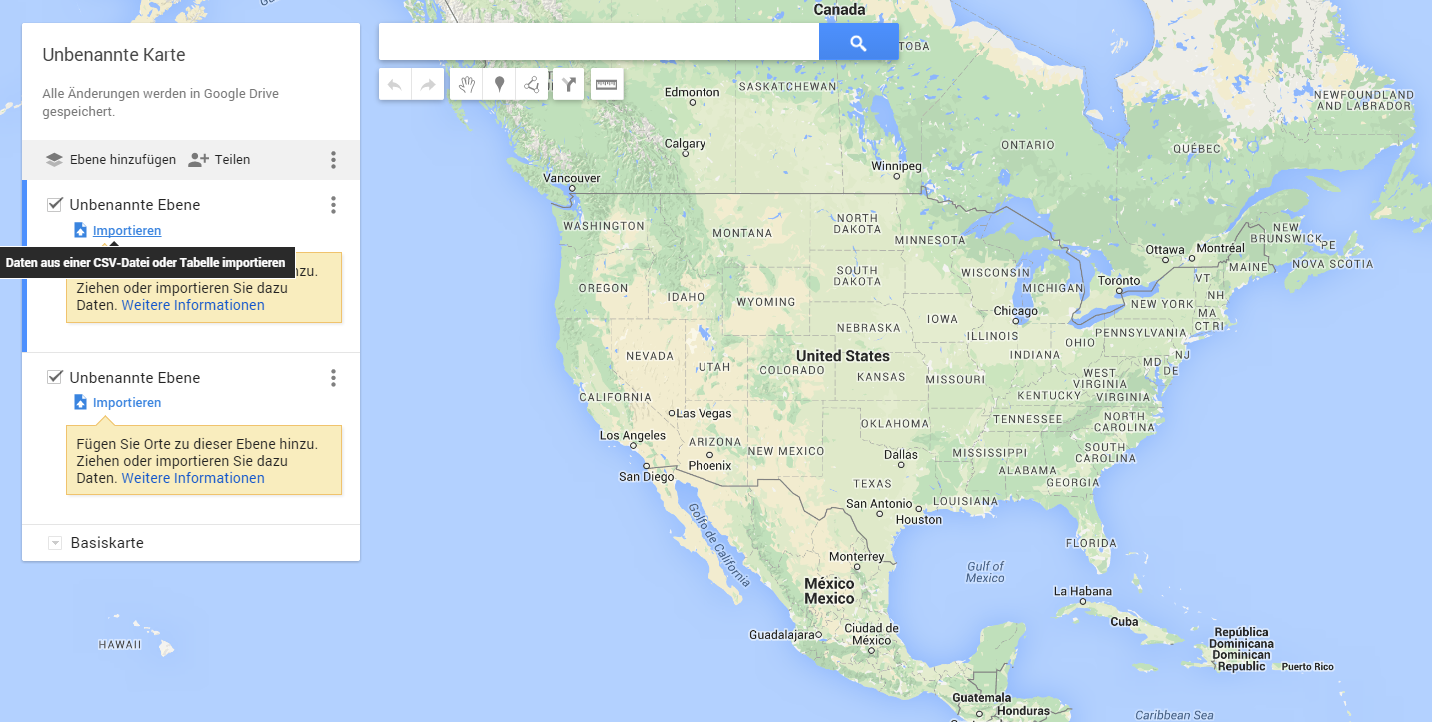
Downside of Using Google Maps in Delivery Route Planning.Steps to Plan a Multi-stop Route in Google Maps.


 0 kommentar(er)
0 kommentar(er)
